Instrukcja obsługi planera kuchni

Dzięki naszemu planerowi kuchni online szybko i intuicyjnie zaprojektujesz swoją kuchnię. Zapoznaj się z krótką instrukcją, by w pełni wykorzystać wszystkie możliwości, jakie daje Ci program.
1. Menu i nawigacja
1. Menu i nawigacja

- Zapisywanie i przeglądanie historii zmian
- Przegląd i edycja ustawień i użytych elementów
- Dodawanie szafek i sprzętu AGD
- Ustawienia pomieszczenia i elementów instalacji
- Przesłanie projektu do projektanta
- Odświeżenie ceny
- Logowanie/rejestracja
- Tryb pełnoekranowy
- Przełączanie z widoku 3D na rzut
- Tryb animacji - pozwala zajrzeć do wnętrza szafki
- Ustawienie widoku
- Zapisywanie projektu
- Drukowanie specyfikacji
- Zapisane projekty

Nawigacja po projekcie:
Sterowanie kamerą
Lewy przycisk myszy + przesuń mysz - obrót kamery
Prawy przycisk myszy + przesuń mysz - przesunięcie kamery
Kółko myszy - przybliżanie, oddalanie
Zarządzanie obiektami projektu
Lewy przycisk myszy - wybór obiektów
Lewy przycik myszy + przesuń mysz - przesunięcie wybranego obiektu
TAB - obrót zaznaczonego obiektu
CTRL + lewy przycisk myszy - dodanie elementu do grupy
CTRL + dwukrotne kliknięcie - dodanie powiązanych elementów do grupy
DEL - usunięcie zaznaczonego obiektu
2. Wymiarowanie pomieszczenia
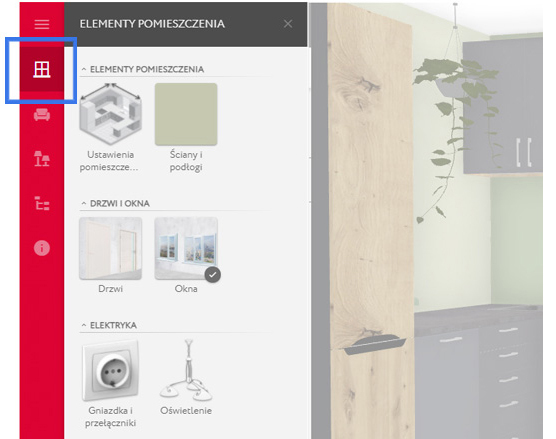
Projektowanie rozpocznij od wymiarowania pomieszczenia.
- Zmierz dokładnie swoją kuchnię i zanotuj odległości od podłogi do sufitu oraz szerokości ścian. Uwzględnij odstępy między krawędziami ścian a oknami, drzwiami oraz elementami instalacji gazowej i wodnej. Oznacz wszystkie rury, kratki wentylacyjne, włączniki światła i gniazdka.
Klikając ikonę  przejdziesz do sekcji “Elementy pomieszczenia”, gdzie naniesiesz wszystkie potrzebne wymiary bezpośrednio na projekt.
przejdziesz do sekcji “Elementy pomieszczenia”, gdzie naniesiesz wszystkie potrzebne wymiary bezpośrednio na projekt.
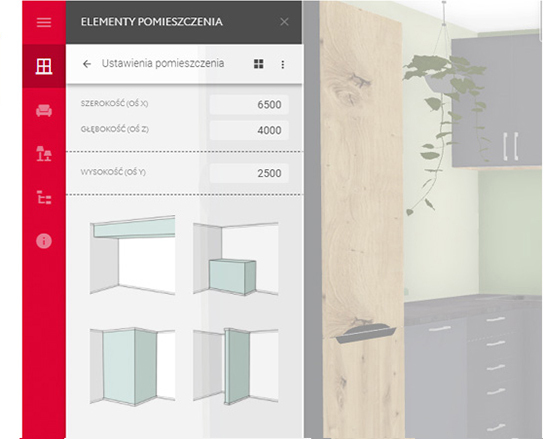
- W “Ustawieniach pomieszczenia” wprowadź szerokość, głębokość i wysokość wnętrza oraz innych elementów architektonicznych (jak ściany działowe, belki etc.)
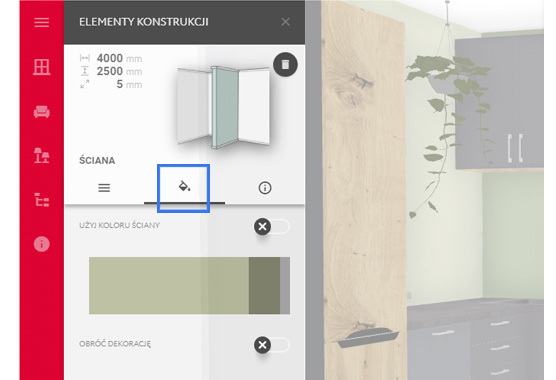
- Ustaw kolor ścian i podłóg
Jeśli chcesz, aby któraś ze ścian była w innym kolorze niż pozostałe, przeciągnij na projekt ścianę działową znajdującą się w ustawieniach pomieszczenia, nadaj jej odpowiedni wymiar i dociągnij do płaszczyzny, która ma mieć odmienną barwę.
Następnie w zakładce oznaczonej wyłącz opcję “Użyj koloru ściany” i wybierz odpowiadający Ci odcień w bibliotece kolorów. W podobny sposób możesz postępować z każdą ścianą, która ma mieć odmienną od pozostałych barwę.
wyłącz opcję “Użyj koloru ściany” i wybierz odpowiadający Ci odcień w bibliotece kolorów. W podobny sposób możesz postępować z każdą ścianą, która ma mieć odmienną od pozostałych barwę.
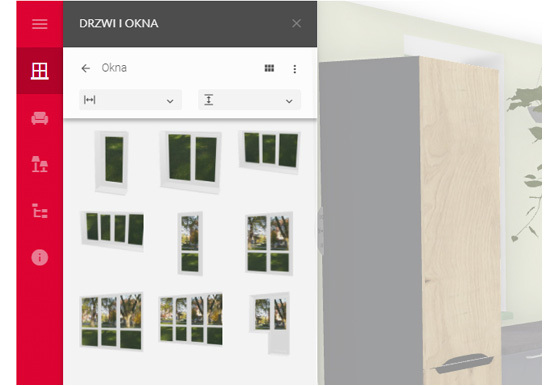
- Nanieś na ściany drzwi i okna, uwzględniając ich rzeczywiste wymiary oraz odległość od ścian, podłóg i innych obiektów. Wstawione elementy możesz przesuwać oraz edytować za pomocą strzałek lub poprzez zmianę ich parametrów w odpowiednim polu po lewej stronie planera.
3. Dodawanie mebli i elementów wyposażenia do projektu
Meble i elementy wyposażenia znajdziesz w menu pod ikoną  . Są one składowane według typu i funkcji. Możesz je również dowolnie filtrować
. Są one składowane według typu i funkcji. Możesz je również dowolnie filtrować
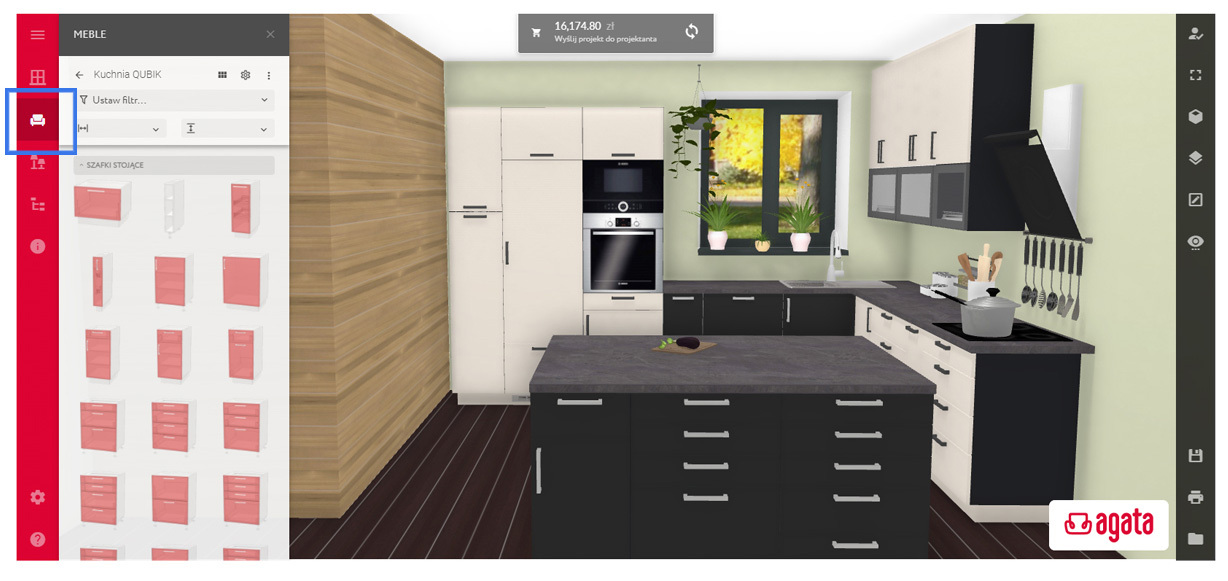
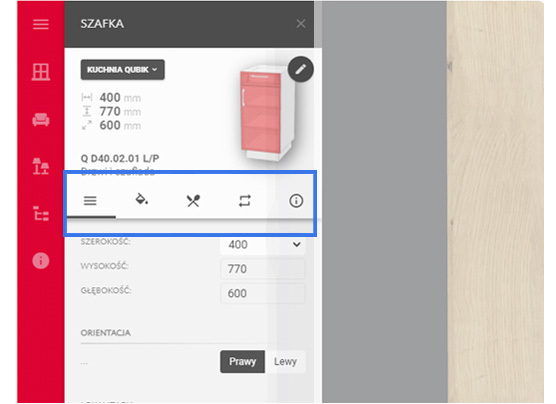
Wybrany mebel przeciągasz na projekt za pomocą myszki. Możesz zmieniać jego wymiary, orientację (lewy/prawy), lokalizację, kąt obrotu, a także blaty, fronty, uchwyty, kolory oraz wyposażenie. Wszystkie opcje są zamieszczone w menu. 
4. Szczegóły projektu i cena
W sekcji “Szczegóły projektu”  masz wgląd we wszystkie zastosowane elementy i ustawienia. Z tego miejsca możesz edytować wymiary pomieszczenia czy zmieniać wygląd projektowanej kuchni. Wymienisz dany mebel na inny, podobny model. Jednym kliknięciem zmodyfikujesz rodzaj frontów i wybarwienia wszystkich mebli czy wysokości nóżek.
masz wgląd we wszystkie zastosowane elementy i ustawienia. Z tego miejsca możesz edytować wymiary pomieszczenia czy zmieniać wygląd projektowanej kuchni. Wymienisz dany mebel na inny, podobny model. Jednym kliknięciem zmodyfikujesz rodzaj frontów i wybarwienia wszystkich mebli czy wysokości nóżek.
Aby poznać koszt mebli i sprzętów z aktualnej wersji projektu - odśwież cenę. 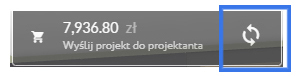
Pamiętaj, że wyświetlona kwota jest orientacyjna i nie obejmujenp. rabatów.
5. Zapisywanie projektu
Zapisanie projektu jest konieczne jeżeli chcesz w dowolnym momencie do niego wrócić lub dokonać zakupu zastosowanych elementów. Aby to zrobić, należy założyć konto/zalogować się do planera, klikając w przycisk logowania dostępny w menu z prawej strony 
Po uzupełnieniu wymaganych danych kliknij w ikonę  , która znajduje się w menu po prawej stronie.
, która znajduje się w menu po prawej stronie.
Wszystkie zapisane projekty znajdziesz w specjalnej zakładce, do której przejdziesz klikając w ikonkę  . Możesz je modyfikować i mieć wgląd w szczegóły.
. Możesz je modyfikować i mieć wgląd w szczegóły.
Możesz wydrukować specyfikację projektu klikając w ikonę  .
.
6. Złożenie zamówienia
Gotowe? Jeśli chcesz skonsultować efekty swojej pracy z projektantem bądź zakupić zestaw elementów użytych w projekcie, użyj funkcji “Wyślij projekt do projektanta” i oczekuj na nasz kontakt.
Dysponując wydrukowanym lub zapisanym projektem masz możliwość jego konsultacji z projektantem bądź dokonania zakupu mebli bezpośrednio w wybranym Salonie Agata.
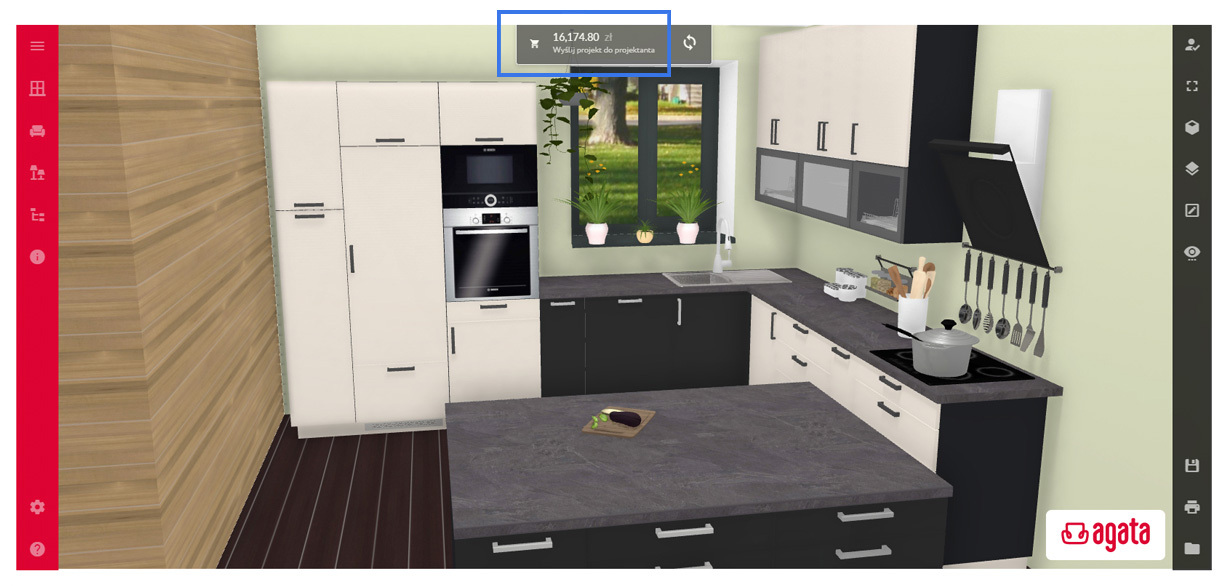

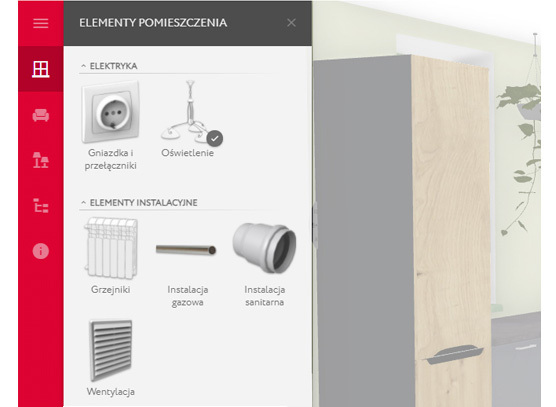
 Dzięki temu planer nie będzie sygnalizował kolizji z innymi elementami wyposażenia.
Dzięki temu planer nie będzie sygnalizował kolizji z innymi elementami wyposażenia.